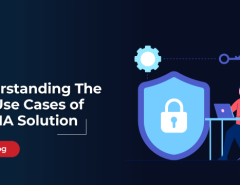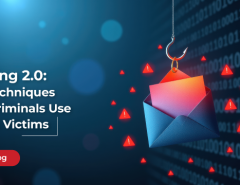Routers are extremely vulnerable to cyberattacks. Here’s how to safeguard them
Given that a large number of people use a router to connect to web, chances are that may be you using a router at home to access the Internet. While you must be aware of a host of cybersecurity threats that you are exposed to while you browse the Internet, but are you aware that your router can be at risk too? Are you sure your router is completely safe from vulnerabilities?
Before we proceed, please take a minute and answer these questions:
- Do you change your router’s password regularly?
- Do you update your router?
- Are you aware of the ways you can protect your router?
If you have answered ‘No’ to any of the above questions, your router must be not secure.
Don’t worry, its not only you, for most end-users, routers routinely remain untouched.
Why is your router’s security so important?
Routers are a central point for connecting these devices to the Internet and hence are highly vulnerable. In this connected environment, cyberattacks can cause chaos and a loss of privacy – for example, an attack on a router could give an attacker access to a connected security camera and offer a live feed of the household.
The threat is even more pronounced when you consider that this is the decade of the Internet of Things (IoT). Internet-connected devices are now becoming ubiquitous in households and they range from smart lights & fans, refrigerators to security cameras, baby monitors, etc.
Ways to keep routers secure
Here’s a list of recommendations on how to configure your router to make your home router secure.
1.Change the default passwords
Always remember to change the default password of the router. Here’s how to change the password.
- Enter your router’s IP address on your browser. It will be something like this https://192.168.0.1/login.htm
- Enter your user id and password. Generally the default user id is ‘admin’ and the password is ‘password’ for most routers. You can check the back of the device to verify it once.
- Once logged in, visit the settings tab. Click on Change Password
- Enter your username and old password, and then set a new password of your choice
- Click Save/Modify depending on your router
2.Set strong passwords and change them regularly
Just changing the default password won’t do. You should ensure that you set a password that is strong and then implement a routine where the password of your router is changed regularly.
To change your password, follow theses steps.
- Enter your router’s IP address on your browser. It will be something like this https://192.168.0.1/login.htm
- Enter your user id and password.
- Once logged in, visit the settings tab. Click on Change Password
- Enter your username and old password, and then set a new password of your choice
- Click Save/Modify depending on your router
3.Change the name of your Wi-Fi network (SSID)
To increase the security of your router and your Wi-Fi network, ensure you give the network a unique name, so that it is hard to decipher. Here’s how you can do it.
- Enter the router’s IP address in your browser’s address bar. You can look for it at the back of your device or on the user guide that comes with the box.
- Enter your login and password.
- On the router settings page, go to Wireless
- On the specified table, enter a name for your network.
- Click Save/Apply
4.Hide your network
Hiding your Wi-Fi network is a great way to prevent router fraud. Log into your router’s settings and untick the relevant “Broadcast” option to hide your network. Here’s how you can do it.
- Enter the router’s IP address in your browser’s address bar. It will be something like this https://192.168.0.1/login.htm . You can look for it at the back of your device or on the user guide that comes with the box
- Enter your login and password.
- On the router settings page, go to Wireless → Wireless Basics
- Uncheck the Enable SSID Broadcast checkbox.
- Click Save/Apply
5.Enable encryption
An unencrypted network makes it easier for your personal data to be intercepted. If you have the option of encrypting your data on your home network through WEP, WPA, TKIP, WPA2, etc, take the option and enable it. You will need to log in to your router settings to enable this. Here’s how to do it.
- Enter the router’s IP address in your browser’s address bar. It will be something like this https://192.168.0.1/login.htm . You can look for it at the back of your device or on the user guide that comes with the box
- Enter your login and password.
- Click on Wireless → Wireless Basics
- On the Security Options tab select WPA-PSK/WPA2-PSK AES from the drop down menu
- Click Save/Apply
6.Disable WPS if you have it
Most security experts agree that Wi-Fi Protected Setup (WPS) opens your router and in extension, your Wi-Fi connection to greater risk. It is a good idea to disable this feature on your router. Here’s how you can do it.
- Enter the router’s IP address in your browser’s address bar. It will be something like this https://192.168.0.1/login.htm . You can look for it at the back of your device or on the user guide that comes with the box
- Enter your login and password.
- Click on Wireless → Advanced Wireless Settings
- On the WPS settings tab uncheck the Enable WPS checkbox
- 5. Click Save/Apply
7.Ensure no remote access
Remote access to your router opens up a pathway to a malicious actor wanting to gain access to your Wi-Fi connection. It might even happen covertly without the knowledge of the end-user, until the end of the billing cycle! To ensure this doesn’t happen, disable any remote access feature that came with the router.
8.Enable Firewall
A firewall is required to prevent unauthorized access to your Internet connection. Antivirus for Server’s Firewall keeps your PC safe against external threats by blocking threats that may arise within networks that are connected to the system.
Keep your router and your Wi-Fi network safe with Seqrite Antivirus for Server.
P.S: Router interfaces differ depending on the vendor, model, and firmware version. To help to navigate your router’s settings, see the user guide for your model. You can download it from the vendor’s website.